Firmware über den Config-Mode aktualisieren
Der Config-Mode
Der Config-Mode ist eine Weboberfläche auf den Freifunk Routern, über welche man einige Einstellungen vornehmen kann. In dieser Anleitung soll es speziell um das Updaten der Firmware gehen. Was man noch so im Config-Mode machen kann, haben wir in einer seperaten Anleitung aufgelistet.
In den Config Mode Wechseln
Wenn man den Router Startet, landet man im normalen Modus im welchem er sich um das WLAN Netz und die Verbindungen der Endgeräte kümmert, und zeigt im Browser nur eine Statusseite. Nach dem Wechsel in den Config-Mode ist das WLAN vorrübergehend nicht verfügbar, und statt der Statusseite gibt es die Konfigurationsoberfläche.
Für die nun folgende Schritte benötigst du:
- Die neuste Firmware für deinen Router. Bitte wähle eine "sysupgrade" Datei, achte unbedingt auch auf die richtige Hardware Version. Vorallem TP-Link hat hier oft die selbe Modellbezeichnung für leicht unterschiedliche Router.
- Einen Computer oder Laptop mit Netzwerkbuchse (RJ45)
- Ein Netzwerkkabel, auch genannt Patchkabel (RJ45, Cat5 oder besser)
- Deinen Router + Stromversorgung
- Bei manchen Routern einen Stabilen draht (z.b. aufgebogene Büroklammer)
Nun können wir Router und Computer/Laptop verbinden
Schritt 1: Trenne alle eventuell angeschlossenen Netzwerkkabel von deinem Router und deinem Computer/Laptop
Schritt 2: Sollte dein Computer/Laptop über WLAN verfügen, so schalte dieses nun aus.
Schritt 3: Versorge den Router mit Strom, und schalte ihn ein.
Schritt 4: Verbinde deinen Router und deinen Computer/Laptop mit dem Netzwerkkabel. Achte dabei darauf das du am Router einen der LAN Ports, und nicht den WAN Port verwendest. Bei TP-Link ist der WAN Port oft Blau, und die LAN Ports Gelb oder Orange (Foto Beispiel TP-Link WR814N)

Schritt 5: Drücke nun am Router die Reset taste, und halte sie gedrückt bis einmal alle LEDs am Router zeitgleich aufleuchten. Das dauert meist 2-3 Sekunden. Manche Router haben nur ein kleines Loch, in dem Fall kannst du dort mit einem Draht in dem Loch eine Taste drücken.

Schritt 6: Öffne nun einen Webbrowser und wechsel zur Adresse http://192.168.1.1
Firmware Aktualisieren
Schritt 1: Wechsel nun in den Expert Mode, klicke dafür oben Rechts auf die Gleichnamige Schaltfläche. Du landest dann im Info Tab, wo du noch einmal unter "Hardware-Modell" gegenprüfen kannst, ob du auch die richtige Firmware heruntergeladen hast. In diesem Beispiel ist es ein TP-Link TL-WR841N/ND Version 9, Der richtige Dateiname sollte also in diesem Fall auf tp-link-tl-wr841n-nd-v9-sysupgrade.bin enden.
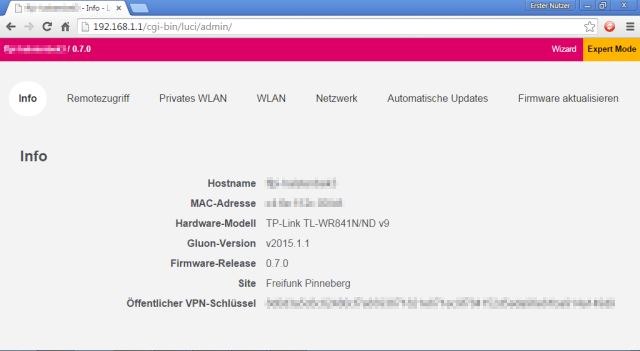
Schritt 2: Kliche nun Rechts oben auf den Tab "Firmware Aktualisieren"
Schritt 3: Wähle nun über den Dateiupload Button die Firmware-Datei aus, und setze falls nicht vorausgewählt den Haken bei "Konfiguration behalten"
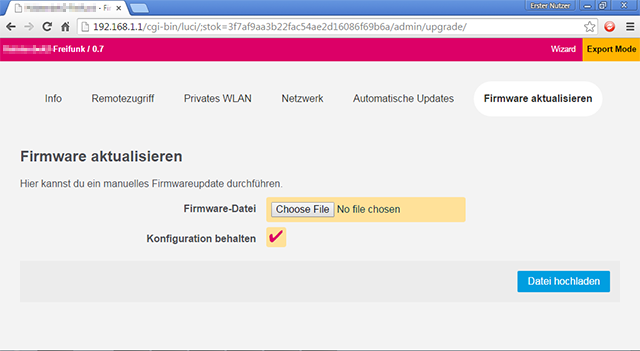
Schritt 4: Klicke nun unten Rechts auf den Button "Datei hochladen". Die Firmware wird dann auf den Router übertragen und installiert. Dies kann bis zu 5 Minuten dauern. Dein Browser könnte währendessen möglicherweise die Verbindung verlieren, und einen Fehler zeigen das der Server nicht gefunden/erreicht werden konnte. Dies ist normal. Nach abschluss der Aktualisierung startet der Router automatisch neu und wechselt wieder zurück in den Normalen Modus. Dies ist durch kurzes aufblinken der LEDs zu erkennen. Der Router ist nun wieder Betriebsbereit und kann an seinem Ursprungsort wieder wie vorher angeschlossen werden.
Wichtig: Trenne auf keinen Fall die Stromversorgung des Routers bevor er nicht selbst einmal selbst einen Neustart gemacht hat. Im zweifel warte einfach ein paar Minuten.
