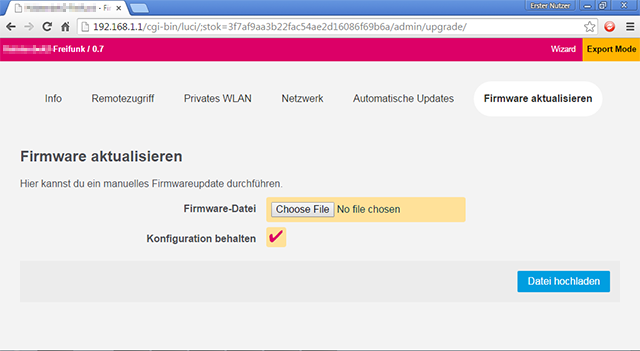Config-Mode
Wer technisch versiert ist, den interessieren vielleicht die erweiterten Konfigurationsmöglichkeiten innerhalb der Freifunk-Firmware. Man kann dem Knoten nämlich so manchen Trick entlocken.
Die Weboberfläche des Config-Mode besteht aus zwei Teilen, dem "Wizard"
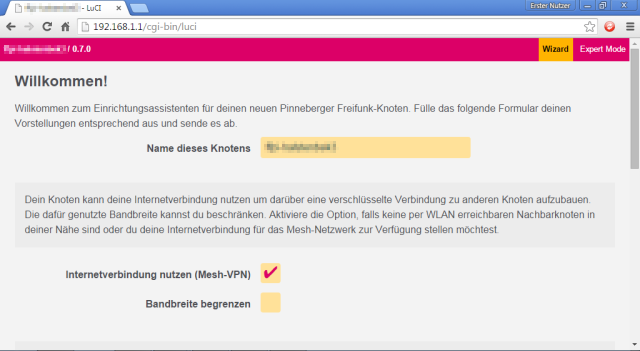
und dem deutlich umfangreicheren "Expert Mode".
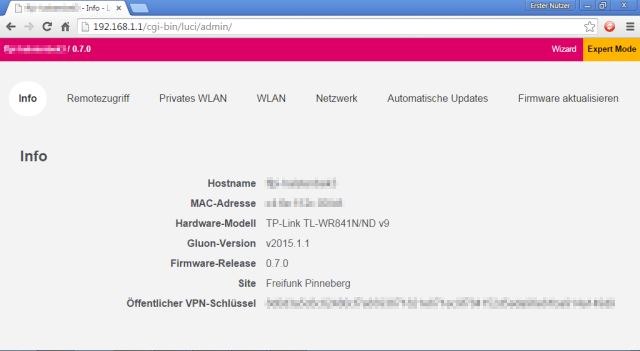
Hinweis: Wenn Du Änderungen im Expert Mode durchgeführt und abgespeichert hast, muss Du im Wizard abschließend auf "Speichern & Neustarten" drücken.
In den Config-Mode wechseln
Um die Konfigurationsoberfläche über den Browser zu erreichen, muss der Knoten zunächst in den sogenannten Config-Mode versetzt werden. Diesen zu aktivieren, ist nicht bei jedem Gerät gleich.
- Bei einem TP-LINK TL-WR841ND entfernt man zunächst das Netzwerkkabel aus dem blauen Anschluss. Dann hält man den "WPS/Reset"-Taster so lange gedrückt, bis alle LEDs am Gerät gleichzeitig aufleuchten, der Knoten bootet nun in den Config-Mode.

- Bei einer Ubiquiti NanoStation Loco M2 muss man hingegen die Schutzabdeckung öffnen und dann 10 Sekunden lang auf den "Reset"-Taster drücken, bis die LEDs den Neustart anzeigen. Das Gerät bootet nun in den Config-Mode.
Der Wizard
Hier findest Du die grundlegenden Einstellungen Deines Knotens. Es lassen sich sowohl Name, Internetnutzung und der Standort bestimmen und korrigieren.
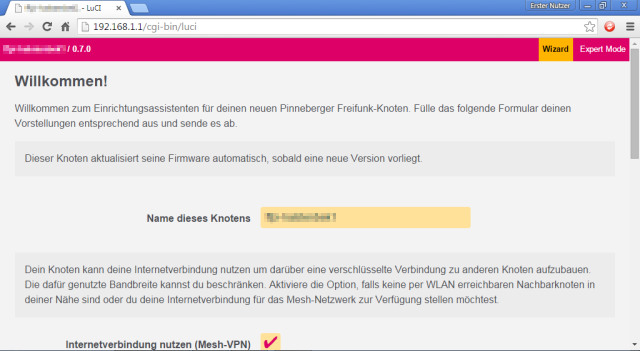
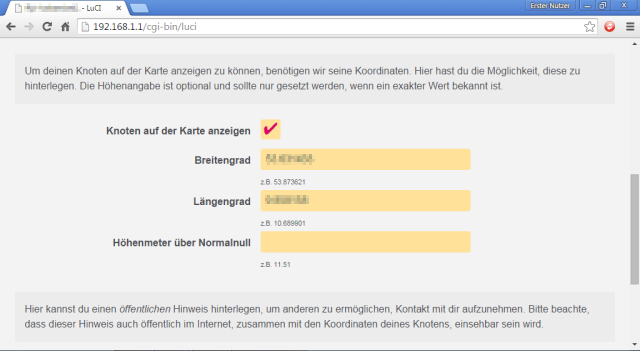
Hinweis: Wenn Du alle Änderungen im Expert Mode durchgeführt und abgespeichert hast, muss Du im Wizard abschließend auf "Speichern & Neustarten" drücken.
Der Expert Mode
In diesem Menü findest Du eine Menge Einstellmöglichkeiten, um Deinen Freifunk-Knoten noch weiter an Deine individuellen Bedürfnisse anzupassen.
Info
Hier werden Dir alle relevanten Informationen zu Deinem Knoten dargestellt. Beispielsweise kannst Du einsehen, welchen Namen der Knoten trägt, welche MAC-Adresse er hat, welche Firmware aufgespielt ist, um welches Gerät es sich handelt und den VPN-Schlüssel.
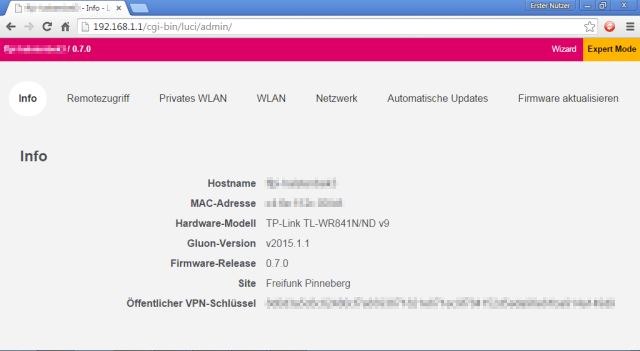
Remotezugriff
Um per SSH auf Deinen Knoten zuzugreifen, kannst Du hier entweder einen Schlüssel (SSH-Key) oder ein Passwort hinterlegen. Bleiben alle Felder leer, so ist der Remotezugriff deaktiviert.
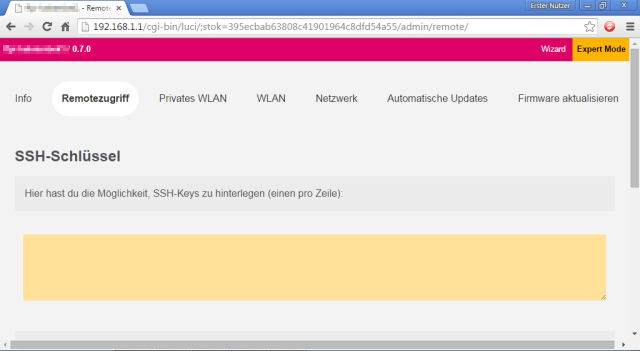
Privates WLAN
Hier erwartet Dich ein weiteres praktisches Feature. Du kannst in Deinem Freifunk-Knoten parallel zum offenen Freifunk-WLAN, auch ein privates WLAN aktivieren. Setzt Du dieses Häkchen, kannst Du den Namen des WLANs, wie auch das Passwort definieren. Auf dieses WLAN hast dann nur Du Zugriff und es ist zudem verschlüsselt. Jetzt der Clou: Gibst Du diesem WLAN den Namen Deines bestehenden WLANs (z. B. von der FRITZ!Box) und setzt auch das gleiche Passwort, so suchen sich Deine Endgeräte (Smartphone, Tablet, Notebook) künftig stets das stärkste Signal. Damit verbessert sich in vielen Fällen die Signalabdeckung und Reichweite, ganz ohne separaten Repeater.

WLAN
Auch die Eigenschaften der drahtlosen Freifunk-Datenübertragungen kannst Du beeinflussen. In diesem Menü lässt sich Freifunk für alle Clients deaktivieren (nicht ratsam) und die drahtlose Mesh-Funktion deaktivieren (auch nicht ratsam). Im Dropdown kannst Du bei Bedarf noch die Sendeleistung anpassen.
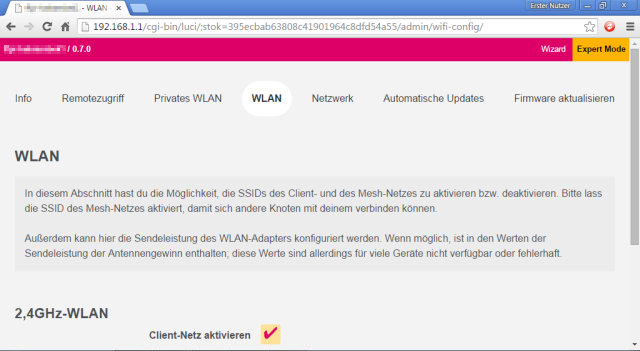
Netzwerk
Sollte Dein Router nicht per DHCP die notwendigen Verbindungsinformatioen an den Freifunk-Knoten vergeben, so lassen sich hier feste IP-Adressen (für IPv4 und IPv6) definieren und ein DNS-Server angeben. Falls Du mehrere Freifunk-Knoten betreibst, findest Du hier die Optionen, um kabelgebunden über die Netzwerkbuchsen zu Meshen.
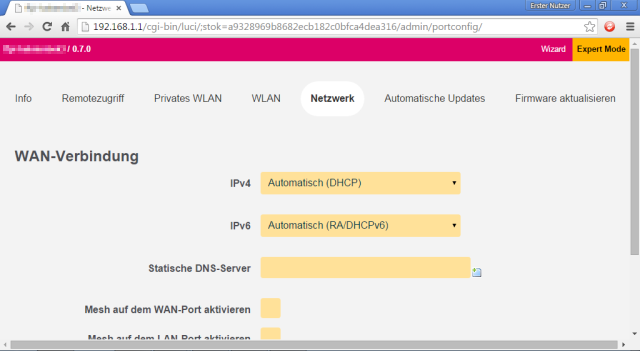
Automatische Updates
Möchtest Du Dich künftig nicht um das Einspielen von kommenden Freifunk-Firmware-Versionen kümmern müssen, dann aktiviere "Automatische Updates". Die Auswahl bei "Branch" steht für verschiedene Entwicklungsstufen der kommenden Firmware. Wähle hier möglichst "Stable", denn diese Entwicklungsstufe wurde intensiv getestet und dann freigegeben. Bist Du mutiger und hast bereits Erfahrungen mit Vorab-Versionen, dann wähle "Beta". Und da wir immer auf der Suche nach Versuchskaninchen sind, die neue, manchmal eben experimentelle Versionen testen und uns Feedback geben, so wähle "Experimental".
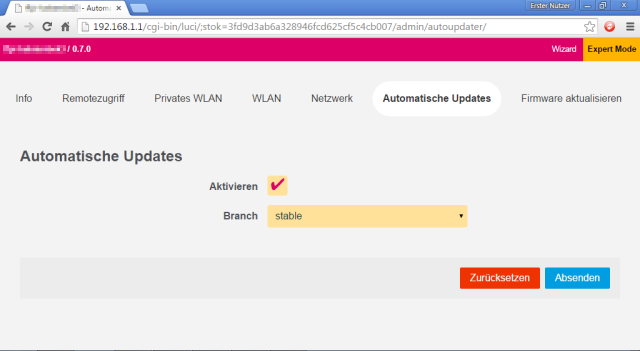
Firmware aktualisieren
Der letzte Punkt im Menü dient zum manuellen Aktualisieren der Firmware.