Einrichten einen Freifunk-Knotens: Firmware aufspielen
Schritt-für-Schritt-Anleitung
Am Beispiel des populären (wenn auch mit Blick auf die Zukunft nicht unbedingt mehr empfehlenswerten) TP-LINK TL-WR841ND erklären wir, wie Du in wenigen Schritten aus einem konventionellen WLAN-Router, einen Freifunk-Knoten machst.
Diese Anleitung beschreibt die Erstinstallation, solltest du bereits eine andere Firmware installiert haben, findest du hier eine Anleitung für den Umzug.

Du benötigst eine Steckdose, ein Netzwerkkabel und einen Computer (oder eben ein Notebook).
- Lade Dir im ersten Schritt die geeignete Freifunk-Firmware für das oben genannte Modell von Freifunk Pinneberg herunter (eine andere Firmware z. B. von Freifunk Hamburg ist nicht geeignet).
- Damit es nicht zu Konflikten mit Deiner aktuellen Konfiguration kommt, ist es am sichersten, wenn Du nun alle bestehenden Netzwerkverbindungen Deines Computers trennst (WLAN und kabelgebundenes LAN).
- Öffne nun die Netzwerkeinstellungen Deiner Netzwerkkarte (kabelgebunden), notiere Dir alle Einstellungen und verändere dann die IP-Einstellungen wie folgt: IP-Adresse 192.168.0.2, Subnetzmaske 255.255.255.0, die verbleibenden Felder können leer bleiben.
- Verbinde nun das TP-LINK-Gerät direkt mit Deinem Computer. Verwende unbedingt einen der gelben Anschlüsse.

- Verbinde das Gerät mit dem Stromnetz und starte es (runder Druckschalter auf der Rückseite).
Nach spätestens einer Minute sollte es bereit sein. - Öffne den Browser Deines Computers und gib in die Adresszeile 192.168.0.1 ein, um die Konfigurationoberfläche aufzurufen.
- Bei der Benutzer- und Passwortabfrage gibst Du jeweils admin und admin ein.
- Links am Rand solltest Du nun am Ende des Menüs den Punkt "System Tools" sehen.

- Durch einen Klick gelangst Du zum Untermenü "Firmware Upgrade" (1). Wenn Du dies anwählst, hast Du bereits ein Zwischenziel erreicht, hier wird jetzt die Freifunk-Firmware eingespielt.
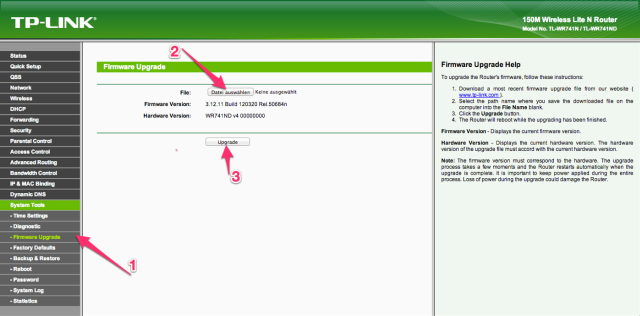
- Klicke zur Auswahl der am Anfang heruntergeladenen Freifunk-Firmware nun auf "Datei auswählen" (2) und navigiere im angezeigten Auswahlfenster zu der entsprechenden Datei. Wenn Du sie markiert hast, klicke auf "Öffnen" und das Auswahlfenster schließt sich.
- Um diesen Schritt abzuschließen, klicke nun auf "Upgrade" (3). Achte darauf, dass während des Vorgangs die Stromversorgung zum TP-LINK-Gerät nicht unterbrochen wird. Nach einer letzten Rückfrage und der Bestätigung mit "OK" startet der Vorgang.
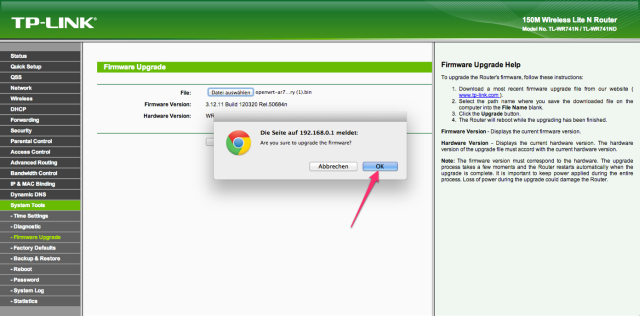
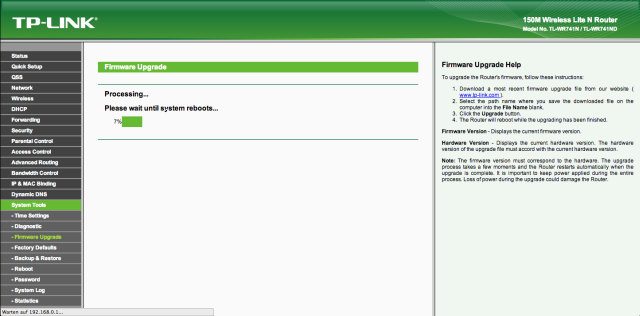
- Nach Abschluss startet der Router neu. Man erkennt das daran, dass kurzzeitig alle LEDs aufblinken.

- Da die Freifunk-Firmware einen anderen Adressbereich als zuvor nutzt, wird Dein Browser nun eine Fehlermeldung anzeigen. Kein Grund zur Panik - das ist völlig normal. Weiter geht es nun mit der Konfiguration Deines neuen Freifunk-Knotens.
Einrichten einen Freifunk-Knotens: Firmware konfigurieren
Schritt-für-Schritt-Anleitung
Diese Anleitung ist für neue Freifunker, die auf ihren Router die Freifunk-Firmware erfolgreich aufgespielt haben. Solltest Du mit der vorausgehenden Anleitung die Freifunk-Firmware aufgespielt haben und nichts mehr an Deinem Aufbau verändert haben, springe bitte direkt zu Punkt 2.
Du benötigst eine Steckdose, ein Netzwerkkabel und einen Computer (oder eben ein Notebook).
- Damit es nicht zu Konflikten mit Deiner aktuellen Konfiguration kommt, ist es am sichersten, wenn Du alle bestehenden Netzwerkverbindungen Deines Computers trennst (WLAN und kabelgebundenes LAN).
- Öffne nun die Netzwerkeinstellungen Deiner Netzwerkkarte (kabelgebunden), notiere Dir alle Einstellungen und verändere dann die IP-Einstellungen wie folgt: IP-Adresse 192.168.1.2, Subnetzmaske 255.255.255.0, die verbleibenden Felder können leer bleiben.
- Verbinde nun den Freifunk-Knoten direkt mit Deinem Computer. Verwende unbedingt einen der gelben Anschlüsse.

- Verbinde das Gerät mit dem Stromnetz und starte es (runder Druckschalter auf der Rückseite).
- Nach spätestens einer Minute sollte es bereit sein.
- Öffne den Browser Deines Computers und gib in die Adresszeile 192.168.1.1 ein, um die Konfigurationoberfläche von Freifunk aufzurufen.
- Du solltest nun eine Seite wie diese angezeigt bekommen:
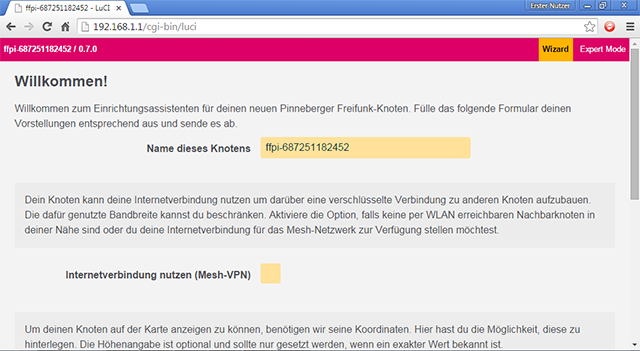
- Gib Deinem Knoten nun einen Namen, damit Du ihn künftig identifizieren kannst. Die Nutzer Deines Knotens sehen diesen Namen nicht. Er erscheint jedoch z. B. in der Übersichtskarte aller Freifunk-Knoten im Kreis Pinneberg.
- Sollte Dein Knoten einen Internetzugang haben, sprich mit einem Router verbunden sein, so aktiviere jetzt "Internetverbindung nutzen (Mesh-VPN)". Falls bereits andere Freifunk-Knoten in Reichweite sind, brauchst Du das Häkchen nicht setzen.

- Damit wir wissen, wo Du Deinen Freifunk-Router aufgestellt hast, gib bitte nun darunter die Koordinaten Deines Standorts ein. Das hilft nicht nur anderen Freifunkern ihre Antennen auf Dich auszurichten und mit Dir in Kontakt zu treten, es finden auch so mehr Nutzer Deinen neuen Freifunk-Knoten über die interaktive Karte. Um die notwendigen Angaben (Längen- und Breitengrad) zu ermitteln, haben wir hier ein Werkzeug bereitgestellt.
- Nachdem Du alles ausgefüllt hast, klicke bitte abschließend unten rechts auf Speichern/Neustart.
- Je nach Einstellung erscheinen nun unterschiedliche Meldungen:
(A) Hat Dein Knoten keinen eigenen Internetzugang erscheint nur ein Hinweis zur Bestätigung.
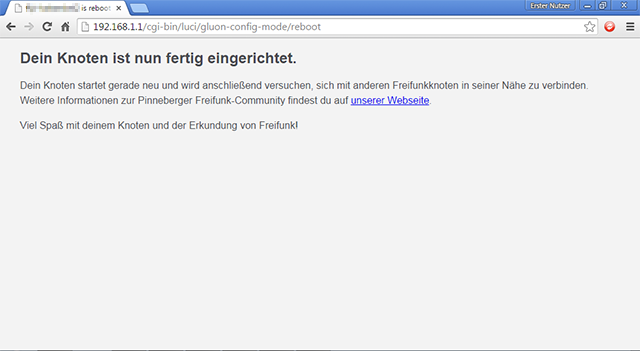
(B) Hast Du vorhin "Internetverbindung nutzen (Mesh-VPN)" aktiviert, so erscheint der zu Deinem Knoten generierte Schlüssel für den VPN-Zugriff zum Freifunk-Gateway. Sende uns die dort dargestellten Informationen bitte an die angegebene E-Mail-Adresse. Falls Du zu diesem Zeitpunkt nicht auf Deine E-Mails zugreifen kannst, kopiere den umrandeten Text in die Zwischenablage und dann in Dein E-Mail-Programm oder und füge ihn per Notepad in eine Text-Datei ein und speichere sie lokal ab.
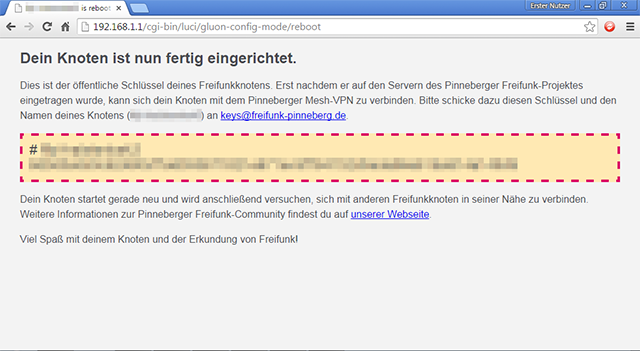
- Entferne jetzt das Netzwerkkabel aus dem gelben Anschluss.

- Hat Dein Freifunk-Knoten einen eigenen Internetanschluss, verbinde ihn nun über den blauen Anschluss mit Deinem Router. Falls nicht, richte das Gerät nun zu einem anderen Knoten in Reichweite aus, damit es eine Verbindung aufbaut.

- Hiermit sind die Grundeinstellungen beendet und Dein Freifunk-Knoten ist einsatzbereit.
- Finde nun einen attraktiven Aufstellort.
- Zum Schluss nicht vergessen, alle Netzwerkeinstellungen Deines Computers, die Du zu Beginn verändert hast, wieder rückgängig zu machen und ihn wieder so verkabeln wie er war.
